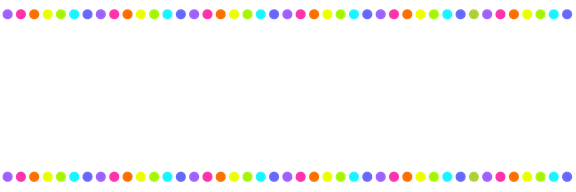Creating Your Class Website
Sunday 21 July 2019
One of the most important parts at the start of every school year is creating a positive relationship with students and families. Using technology allows us to be able to do this is ways we couldn't before. There are a lot of different ways to go about doing this but one way I have found works great is by creating a class website! Google Sites is a fun way to engage students and families and with their new template options it is fast and easy! Here is how you can get started!
The first thing you need to go is go to Google Sites. You can find the widget with your other apps, or just google it, and it comes right up. Next in order to create a site, click the plus button in the bottom right hand corner of the screen.
After you have done that it will bring you to your new website. You can then give it a title in the upper left hand corner of the screen and start picking a theme and any images you want to add. In the lower corner of the banner on the left side you will see a change image button if you hover over the corner. Click on that to select one of the images they have, search the web, or upload your own image from the computer. Once you select the image it will automatically adjust the brightness to the text will still stand out.
After you have the header complete it is time to start adding content! On the left land side of the screen there are a bunch of templates you can choose from if you want something fast and easy. Once you click a template you it will pop up on the website and you can click the icons to fill in texts and get images off the web or upload from your computer. You can also just add text images on your own too by clicking the items on the left hand side.
I like to make that first page a home page with basic classroom information and a calendar with events that the parents will be able to see. It's also nice to put contact information, open house information the parents might have missed or want to see again, and any handouts or forms you want them to have access too. (Just make sure that the sharing settings are on with the document so "anyone with link" can view the item.
Next I like to make a page for each subject. You can do this by clicking the "pages" tab on the left hand side of the screen in between the "insert" and "theme" tab. Then you will see your home page you created, but also notice the plus sign at the bottom of the tab. Click the plus sign and title your new page. Repeat the process by adding as many pages and templates as you need for your classes.
Once you have finished click the eye icon in the top right corner of the screen to preview your site. When you are satisfied with out it looks click "publish" and it will go live. Then you and share it by coping the link or sending the link directly to people by the two links next to the publish button!
Extra Tips
0
The first thing you need to go is go to Google Sites. You can find the widget with your other apps, or just google it, and it comes right up. Next in order to create a site, click the plus button in the bottom right hand corner of the screen.
After you have done that it will bring you to your new website. You can then give it a title in the upper left hand corner of the screen and start picking a theme and any images you want to add. In the lower corner of the banner on the left side you will see a change image button if you hover over the corner. Click on that to select one of the images they have, search the web, or upload your own image from the computer. Once you select the image it will automatically adjust the brightness to the text will still stand out.
After you have the header complete it is time to start adding content! On the left land side of the screen there are a bunch of templates you can choose from if you want something fast and easy. Once you click a template you it will pop up on the website and you can click the icons to fill in texts and get images off the web or upload from your computer. You can also just add text images on your own too by clicking the items on the left hand side.
I like to make that first page a home page with basic classroom information and a calendar with events that the parents will be able to see. It's also nice to put contact information, open house information the parents might have missed or want to see again, and any handouts or forms you want them to have access too. (Just make sure that the sharing settings are on with the document so "anyone with link" can view the item.
Next I like to make a page for each subject. You can do this by clicking the "pages" tab on the left hand side of the screen in between the "insert" and "theme" tab. Then you will see your home page you created, but also notice the plus sign at the bottom of the tab. Click the plus sign and title your new page. Repeat the process by adding as many pages and templates as you need for your classes.
Once you have finished click the eye icon in the top right corner of the screen to preview your site. When you are satisfied with out it looks click "publish" and it will go live. Then you and share it by coping the link or sending the link directly to people by the two links next to the publish button!
Extra Tips
- Set aside some time once or twice a month to update so it stays updated, but doesn't become too overwhelming for you.
- Take pictures in the classroom as you go (keep in mind photo permissions). I usually just try to do notebooks/ action shots of games and experiments without student faces
- Don't forget to let people know you updated the site / push out the link frequently using email / remind app.
Making Grading Easier With Google Forms
Friday 19 July 2019Correcting tests and exit slips can become very time consuming with multiple classes of the same subject. I started slowly transitioning some exit slips over digitally and it has made life so much easier! It is great because it saves time for us, but it also gives students the immediate feedback which is so important! Here are some tips to get you started if you want to give this try in your classroom!
After you have done that you need to give the document a title and type in your directions for the task. After that is complete you can add your first question on the purple line. It is automatically set to multiple choice, but if you click on "multiple choice" you can change it to short answer, paragraph, drop down, add images, or scales depending on the type of question.
When you have finished with the question and answers I always like to click the blue "answer key" link underneath the question. This will allow you to give each question a point value and highlight the correct answer to have the computer correct the question for you. (Keep in mind you will have to review short answer yourself, but it works great for multiple choice questions.)
If you need to add more questions keep hitting the "+" button to add as many questions as you need. Make sure to keep adding the point values and answer keys tp each question as well. When you have finished click the settings icon up in the right hand corner.
Under the general tab you can make sure to collect email addresses and limit responses to one time. Under the quizzes tab I like to check off release grades immediately after submission if this is multiple choice it is the fastest way to get the score report for you and grades out to the students.
The you can send this to students by clicking the send button, or pushing out the link in Google Classroom and you will be all set!
Extra Ideas
- Quizzes
- Exit slips
- Missing Worksheets / Activities (turn into form so it doesn't get lost)
- Absent work
- Task card recording sheet
I hope this is helpful and makes your life a little easier! Let me know any other ways you use forms in your classroom below!!
Subscribe to:
Posts (Atom)
Powered by Blogger.