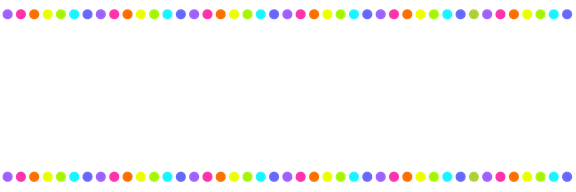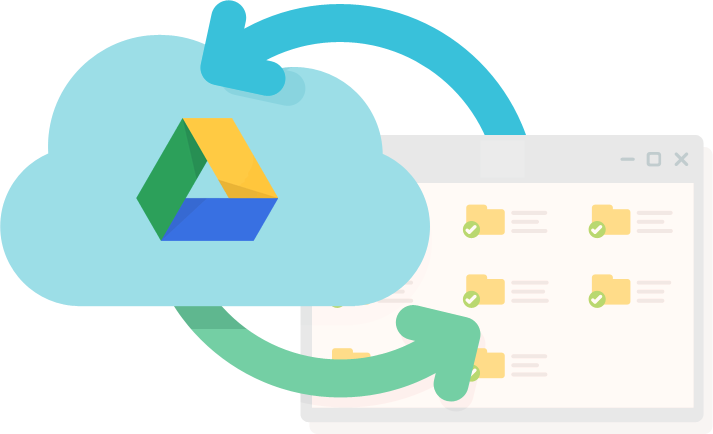With many school districts considering going the virtual learning route in the upcoming weeks it is important to start thinking about how this might look for your students. There are so many great apps and extensions to use, but the thought of coming up with a plan from scratch can seem overwhelming. Here are 5 simple tips to help get you started creating a "digital classroom" for your students. You don't need to be a Google Expert just having a well thought out plan that has simple and clear steps for families will help to make this an easier transition.
1. Weekly Plan
Think about how your class is run and what a typical week looks like. Once you have this invisioned in your mind then it's just finding a way to translate this to a simple outline. This will be helpful to families trying to support their kids and also to students who can reference this as a daily checklist. If you have reading or math rotations keep them. They will just be completing them independently for a little while. Sticking with the routine will be easier for students to follow and less explaining for you to families.2. Create Your Google Classroom
If you already have a Google Classroom, great! If not it's ok click the link here to watch a video for how to create one. Whether you have one already created or not consider creating a new one for your virtual classroom so all of the work that you post is in one place. This way students and families will just see the assignments they should be working on instead of seeing every assignment in the past and become overwhelmed.3. Organize Your Drive
After you have an outline for yourself and a classroom for the students don't start posting yet. Go into your drive and create a new folder. I called mine "virtual classroom". Then create a sub folder "Day 1" "Day 2"...etc. This way you can group the files you plan to post each day in a seperate place. If you aren't sure how to create a folder or need a little refresher click the link here to see how I organize my drive each school year. Here is a visual of what mine looks like in my drive.📁Virtual Classroom Week 1
📂 Day 1
-plans
-digital states activity
-digital vocabulary cards
-digital writing notebook 180 prompts
-digital writing notebook
📂 Day 2
📂 Day 3
📂 Day 4
📂 Day 5
4. Schedule Posts
Once you have your drive organized and ready to go it is time to start scheduling posts! Before I start scheduling I like to make a little outline of each day of the week. Then when I sign into Google Classroom in the morning I can just go throught my checklist and make sure I am posting all the assignments I need for the day at the same time.
5. Start and End with a Picture
The last tip for organizing your classroom is to find ways to separate the work each day so students know where one day begins and ends. You can do this by posting a picture like I did to the left each day to let them know you are about to post the work. Also it might be nice to end the day with another image whether it is a positive quote or meme. Even though we can't literally be with the students we still need to make sure we are sending positive messages of encouragement to motivate them to keep carrying on at home.I hope you found this helpful to get started with creating your own digital plans. If you don't have activities that are digital that you can post in the classroom I did create a week of virtual plans for 4th grade. Click the link below for the plans. All you need to do is follow the steps to post them and you will be good to go. I'll be working on another week of virtual plans for grade 4 as well so be on the look out for that! If you have any questions don't hesitate to reach out! I hope this helps to make your life a little easier :)
 |
No Prep Virtual Learning Plans |